OTASKE.NETは技術力を活かしたPCソフト、ハードのおもしろ企画を開発・販売する会社です。
スクール・ソリューション/「あゆみ」システムSCHOOLsolution&Ayumi
スクールソリューション/「あゆみ」システム
「あゆみ」システム
「あゆみ」システムは、Excelで作成した「あゆみデータ」ファイルのデータを「ayumi.exe」(印刷プログラム)で「印刷テンプレートファイル」に出力し通知表「あゆみ」を作成します。
この「あゆみ」システムは、今後本格的なデータベース・システムへ移行できるシステム設計となってます。
データの構造や印刷のテンプレートが固まったら、出席簿データの取り込みや学籍簿へのデータ出力等ができる本格的なデータベース・システムへ移行できます。
「あゆみ」システム(小学校用)
2.「あゆみデータ」ファイルのデータ移行時の注意
1)Word→Excel「あゆみデータファイル(所見等シート)」
2)Excel「生徒名簿」→Excel「あゆみデータファイル(生徒名簿シート)」
データを移行する場合、コピペで貼り付けるのではなく、下記の手順で貼り付けてください。計算式や入 力制限の設定を壊さないですみます。
3)元ファイル(先生方が作成された作業用のファイル)でコピーを選択します。
4) Excel「あゆみデータファイル(各シート)」の貼り付けるセルを選択します。
5)[ホーム]→[貼り付け]→[値の貼り付け]を選択し貼り付けます。
または、Excelで貼り付けたいセルを選択し、「数式バー」にコピーするのでもOKです。
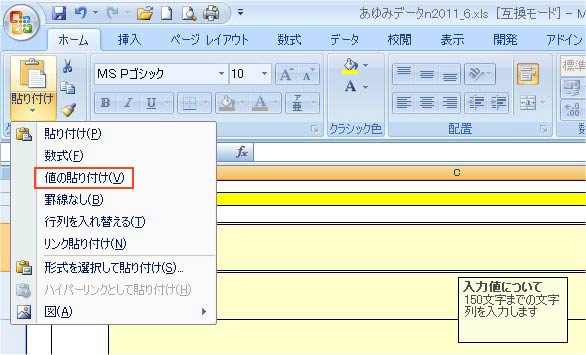
3.「ayumi.exe(印刷プログラム)」の取扱いについて
1)「印刷テンプレート」について
1.「印刷テンプレート」ファイルのレイアウトは、各学校毎にご相談に応じて作成します。
B5、B4、A4、A3サイズのご要望の用紙サイズにあわせて作成します。
各学校毎のオリジナルレイアウトに対応します。
「印刷テンプレート」ファイルは各学年毎に作成します。
各学年毎6学年、前期・後期、1・2・3学期毎に作成します。
2.次年度からの印刷テンプレートの変更は、別途有料です。
※変更厳禁…ユーザーサイドで変更した場合正しく出力できません。サポートの対象外となります。
2)「印刷テンプレート」
1)ファイル名は下記の通りとなります。
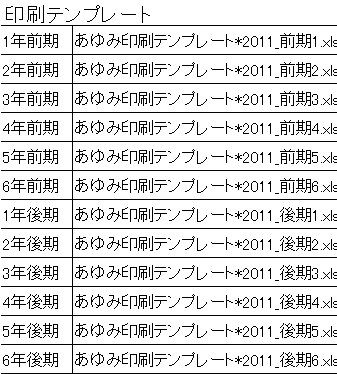
2)印刷テンプレートは変更できません。
また、変更できない仕様となってます。
2.ayumi.exeを起動する前に(重要)
「あゆみ」をプリンタで「両面印刷、ブック全体」印刷をするためには?
「ayumi.exe」を起動する前に、プリンタ設定(プリンタ・ドライバ)を切り替える必要があります。
※5.「あゆみ」印刷時の注意を参照してください。
3)「ayumi.exe(印刷プログラム)」の実行
1.「ayumi.exe(印刷プログラム)」の作業用PC(先生方が通常使用しているPC)への組み込み方
ファイル(職員共有)サーバーの「あゆみ」→ayumi_*フォルダーから自分の担当している組のフォル ダーを作業用PCの(D)ドライブへフォルダーごとコピーします。(個別に設定します)
2.デスクトップにある[ayumi.exe]アイコンをダブルクリックすると、[IDとパスワードを入力して ください]画面が開きます。
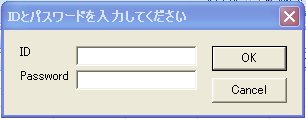
3.配布された、各自の「IDとパスワード」を入力します。
パスワードは、大文字・小文字はそのまま入力します。[OK]ボタンをクリックッすると、データフ ァイルと印刷テンプレートを選択する[あゆみ印刷]メニュー画面が起動します。

![]()

4.[参照]ボタンをクリックし、印刷したい「あゆみデータファイル」と「印刷テンプレート」を選択し ます。
「データファイル」の「参照」ボタンをクリックします。
1)[ファイルを開く]画面→[ファイルの場所(I)]の[▼]をクリックし
[‘Syokuin-sv’の職員共有$(X:)]ドライブを選択します。
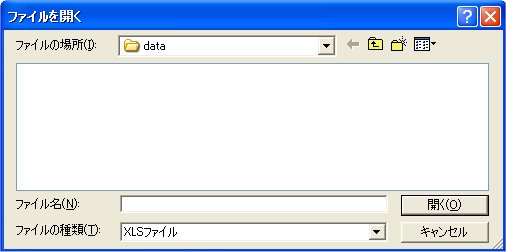
![]()

2)[‘Syokuin-sv’の職員共有$(X:)]ドライブ→「あゆみ」データを入力している「あゆみデータファイ ル」がある 「data」フォルダ内→「あゆみデータ*201*_*.xls」データファイルを選択→[開く (O)]をクリックします。

![]()

![]()

![]()
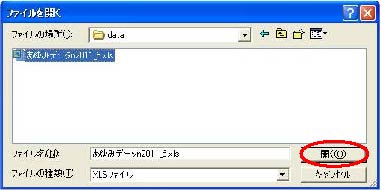
3)次に、「テンプレートファイル」の「参照」ボタンをクリック→ [ファイルを開く]画面→[ファ イルの場所(I)]の[▼]をクリック→[マイコンピュータ]→[ローカルディスク(D)]を選択→
[ ローカルディスク(D)] 内の[ayumi]を選択し→ [開く(O)]をクリック→「templates」を選択し → [開く(O)]をクリック→フォルダ内の「あゆみ印刷テンプレート*2011_*.xls」を選択し→
[開 く(O)]をクリックます。
※「あゆみ印刷テンプレート*2011_*.xls」があるフォルダーを選択してください。

![]()
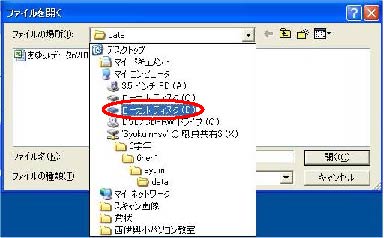
![]()
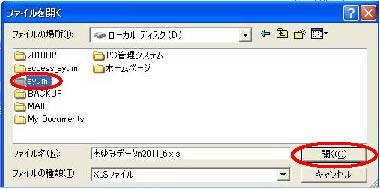
![]()
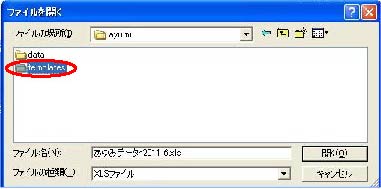
![]()
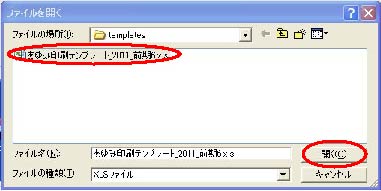
![]()

![]()
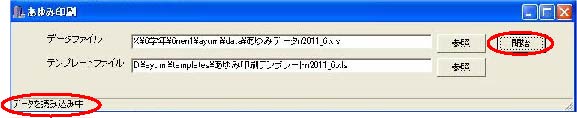
5.ファイルの選択が終わったらこれで準備ができました。
[開始]ボタンをクリックします。
6.「あゆみデータファイル」からデータを読み込み、印刷テンプレートへ出力します。
データ量によりますが、1〜2分かかります。
7.出力が終わるとExcelのファイルが生成され、生徒分のシートが作成されます。
生成されたExcelファイルは、book1. xlsの名前となってます。
[生成されたファイル]
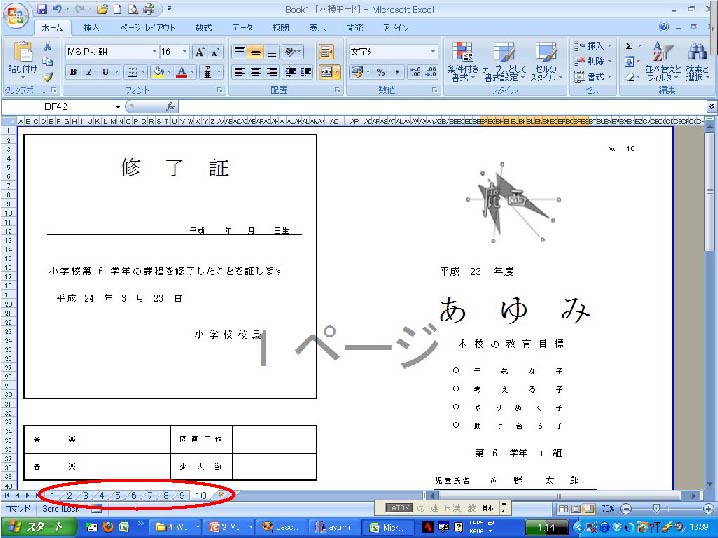
下部に作成された生徒のシートが確認できます。
任意のフォルダーに任意のファイル名を付けて保存してください。
ファイル名は、各人わかりやすいファイル名をつけてください。
例:Ayumi20111101.xls
8.作成されたシートでデータを確認し印刷します。
一括印刷するときは、「印刷」メニューで[ブック全体]を選択してください。
9.印刷してデータに間違いが確認された場合
1) 直接シートを修正する場合
該当する生徒シートの間違いの箇所を修正して印刷できます。
この場合、作成されたExcelの生徒シートを直接修正したので、元の「あゆみデータファイル」は修 正されてません。あとで必ず「あゆみデータファイル」の該当箇所を修正してください。
2) 「あゆみデータファイル」を修正する場合
新たに生成されたファイルで修正した該当の生徒のシートだけを印刷するなどしてください。
新たに生成されたファイルを保存用ファイルとしてください。
※データ修正後の印刷
再び4.と同様な操作をします。データファイルを選択し、[開始]ボタンをクリックし、Excelファ イルを生成してください。
前回と同様に、印刷ファイル(クラス分のシート)「Book1.xls」を作成します。
前回と異なるファイル名で保存してください。
例:Ayumi20111102.xls
※印刷するときは、修正した生徒のシートを選択し印刷してください。
10.ayumi.exeを終了する時は、[×]で終了してください。
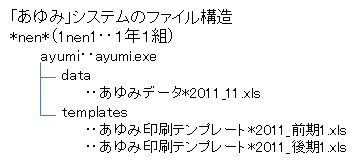
スクール・ソリューションシステム
に関するお問い合わせはこちらまで
バナースペース
おたすけ.NET